한바다
[PC용량부족]가상 메모리(페이지 파일) 조정 본문
✅ 내 PC에 개발프로그램을 많이 설치하다 보니 점점 PC용량이 줄어들기 시작했다.
C드라이브 용량확보 , 매일 캐시 삭제 작업, c드라이브>Appdata제가 필요없는 프로그램 찾아서 삭제, 제어판 삭제 등
매일 방청소 하듯이 열심히 하여도 가까스로 용량이 확보 될 뿐 이 였는데
"가상메모리(페이지 파일)조정" 이라는 기능을 알게 되어 무려 4배 가까운 Ram용량을 확보 하였다
📌가상메모리(페이지 파일) 조정
가상 메무리 설정을 변경하면 C드라이브 공간을 확보할 수 있다.
1. 시스템 속성 → 고급 시스템 설정 클릭
win+R > sysdm.cpl 확인 버튼 클릭
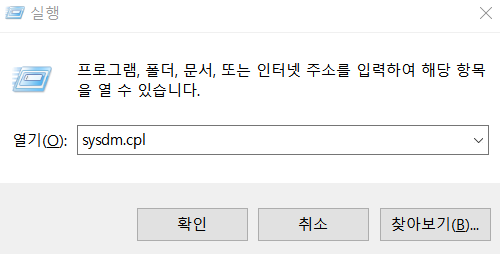
2. [성능] 항목에서 [설정] 클릭

3.[고급] 탭에서 [가상 메모리] 항목의 [변경] 버튼 클릭

4. [모든 드라이브의 페이징 파일 크기 자동 관리] 체크 해제
5. [사용자 지정 크기] 선택 후, 초기 크기:1024MB / 최대 크기:4096MB 설정
6. 적용 후 재부팅
******그런데 아뿔사!! 위와 같이 설정 하였는데 "초기 페이지 파일 크기에 대한 값을 입력하세요"
라는 에러 얼럿창이 떳다!!!******************************
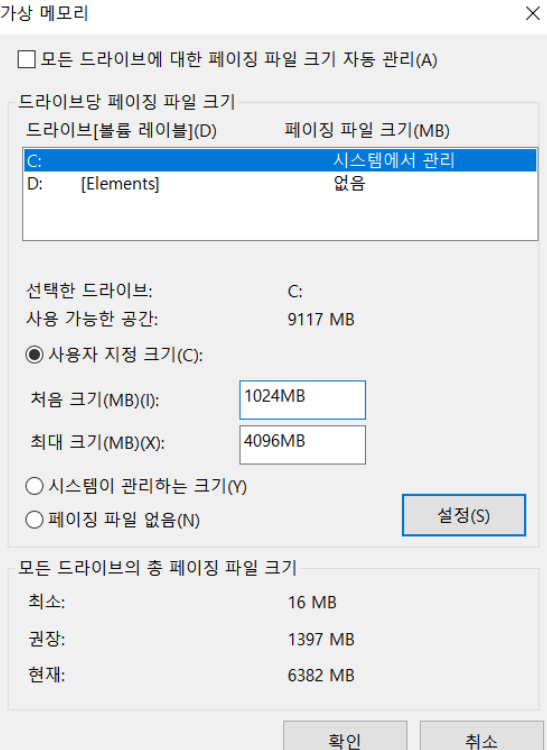
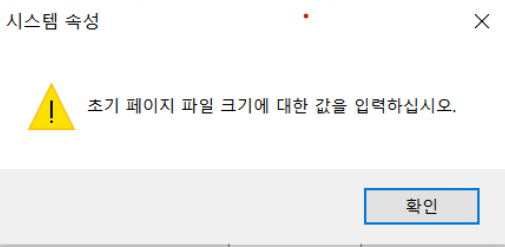
🔹문제 원인과 해결방법
1. C 드라이브를 선택한 상태에서 "페이징 파일 없음(N)"을 먼저 체크 합니다.
2. "설정(S)" 버튼을 눌러 적용합니다.
→ 이 단계에서 오류가 나와도 무시하게 진행합니다.
3. PC를 재부팅 합니다.
→ 현재 설정을 반영하기 위해 반드시 재부팅해야 합니다.
4. 다시 가상 메모리 설정 창을 엽니다.
시스템 속성 → 고급 → 성능 → 설정 → 고급 → 가상 메모리 변경
5. "모든 드라이브에 대한 페이징 파일 크기 자동 관리(A)" 체크를 해제합니다.
6. C 드라이브 선택 후 "사용자 지정 크기" 체크
- 초기 크기(MB): 1024
- 최대 크기(MB): 4096
7. "설정(S)" 버튼을 누릅니다.
8. "확인" 버튼을 눌러 창을 닫고 다시 PC를 재부팅합니다.
******문제를 해결한 후 다시 설정 하니**********
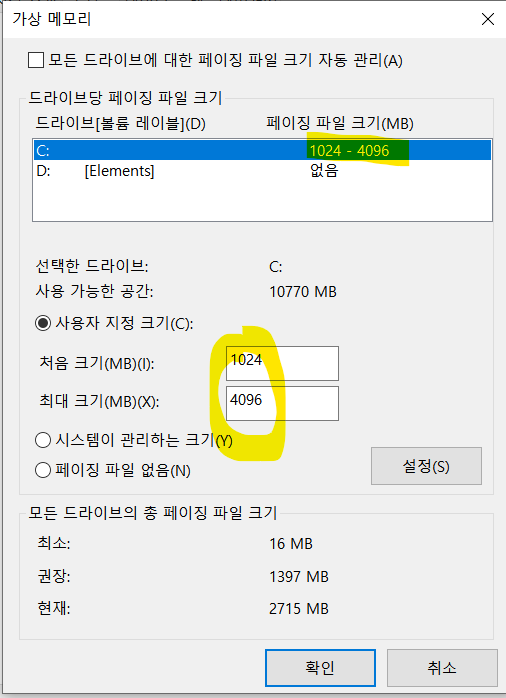
내PC 용량이 무려 4배 가까이 늘어난 것이 였다!!
그리하여 위 요술같은 기능은 무엇인지 궁금 궁금 하였다
🔥 가상 메무리(페이지 파일)란?
💡 쉽게 말해, RAM(메모리)이 부족할 때 하드디스크 (C드라이브)의 일부를 대신 사용하는 기능 입니다.
📌 RAM과 가상 메모리(페이지 파일)의 관계
1.RAM(메모리)
- 컴퓨터가 빠르게 데이터를 저장하고 불러오는 공간
- 프로그램 실행, 작업처리 등을 담당
- 용량이 한정되어 있음 (예: 8GB RAM이 있다면, 동시에 많은 프로그램을 실행하면 부족해짐)
2. RAM이 부족할 때? → 가상 메모리(페이지 파일) 사용!
- RAM이 부족하다면 Windows가 C 드라이브의 일부를 임시 메모리로 사용
- 이때 사용되는 공간이 페이지 파일(pagefile.sys)
💡 정리하자면!
- 가상 메모리는 RAM 부족 시 C 드라이브 일부를 메모리처럼 활용하는 기능
- 페이지 파일 크기를 직접 조절하면 디스크 공간을 절약할 수 있음
- 하지만 너무 작게 설정하면 RAM 부족시 시스템 속도가 느려질 수 있음
- 적절한 값(예: 1024MB ~ 4096MB)을 설정하는 것이 중요
[추가:PC 용량을 줄이는 방법]
아래 방법들을 단계별로 실행하면 저장 공간을 확보할 수 있습니다.
✅ 1) 디스크 정리 (Windows 내장 기능)
- 파일 탐색기에서 C 드라이브를 마우스 오른쪽 클릭
- 속성 → 디스크 정리 버튼 클릭
- 삭제할 항목을 선택 (특히 임시 파일, 다운로드된 프로그램 파일, 휴지통 등 체크)
- 시스템 파일 정리 버튼도 눌러서 Windows 업데이트 정리, Windows 로그 파일 등을 선택하여 삭제
✅ 2) 불필요한 프로그램 삭제
- 제어판 → 프로그램 및 기능으로 이동
- 사용하지 않는 프로그램을 찾아 제거 (특히 위에서 언급한 폴더와 관련된 프로그램들)
- 설치된 날짜 기준으로 정렬하여 오래된 프로그램부터 확인
✅ 3) 다운로드 폴더 및 임시 파일 정리
- C:\Users\사용자명\Downloads 폴더 확인 후 불필요한 파일 삭제
- 실행 (Win + R) → %temp% 입력 후 엔터 → 모든 파일 선택 후 삭제
- 실행 (Win + R) → temp 입력 후 엔터 → 삭제
- 실행 (Win + R) → prefetch 입력 후 엔터 → 삭제
- Win + R → temp, prefetch, %temp% 입력 → 파일 모두 삭제
(관리자 권한 필요)
✅ 4) 대용량 파일 찾기 및 삭제
- 파일 탐색기에서 C 드라이브를 선택
- 검색 창에 size:>500MB 입력 후 엔터
- 불필요한 대용량 파일(특히 오래된 백업 파일, 동영상 등)을 찾아 삭제
✅ 5) 가상 메모리(페이지 파일) 조정
가상 메모리 설정을 변경하면 C 드라이브의 공간을 확보할 수 있습니다.
- 시스템 속성 → 고급 시스템 설정 클릭
- 성능 항목에서 설정 클릭
- 고급 탭에서 가상 메모리 항목의 변경 버튼 클릭
- 모든 드라이브의 페이징 파일 크기 자동 관리 체크 해제
- 사용자 지정 크기 선택 후, 초기 크기: 1024MB / 최대 크기: 4096MB 설정
- 적용 후 재부팅
✅ 6) 원드라이브 및 클라우드 저장소 활용
- 문서, 사진, 동영상을 OneDrive, Google Drive, Dropbox 등에 업로드
- 외장하드나 USB에 백업 후 C 드라이브에서 삭제
✅ 7) 시스템 복원 및 업데이트 파일 정리
- 시스템 보호 설정에서 불필요한 복원 지점 삭제
- Windows 업데이트 파일 정리 (디스크 정리 → 시스템 파일 정리 활용)
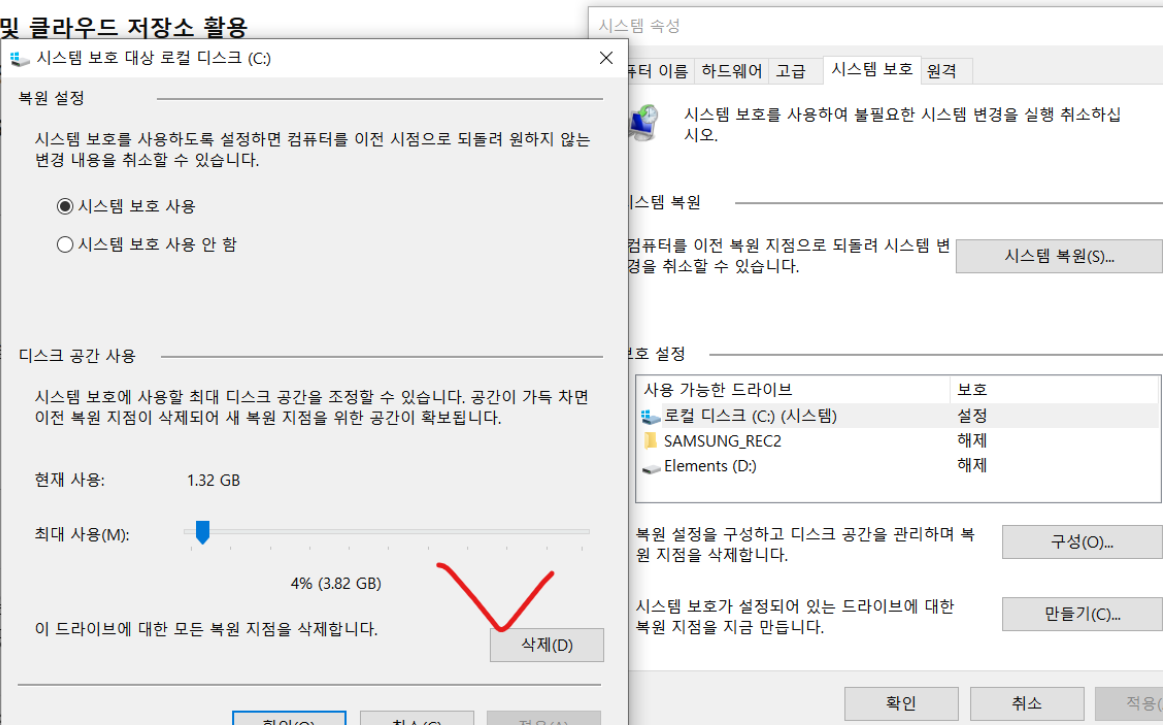
🔹 1️⃣ 시스템 속성 창 열기
- Windows + R 키를 누름
- 실행 창에 sysdm.cpl 입력 후 Enter
- 또는 "내 PC" → "속성" → "고급 시스템 설정" 클릭
- "시스템 속성" 창이 열림
🔹 2️⃣ 시스템 보호 설정으로 이동
- "시스템 보호" 탭 클릭
- "사용 가능한 드라이브" 목록에서 로컬 디스크(C:) 선택
- "구성(O)..." 버튼 클릭
🔹 3️⃣ 복원 지점 삭제 (디스크 공간 확보)
- "시스템 보호 설정" 창에서
- "디스크 공간 사용" 항목 확인
- 현재 복원 지점이 차지하는 공간 (예: 1.32GB ~ 10GB 이상일 수도 있음) 확인 가능
- 하단의 "삭제(D)" 버튼 클릭
- 모든 이전 복원 지점을 삭제하여 공간 확보
- 삭제 확인 창이 뜨면 "예(Y)" 클릭
- 삭제가 완료되면 "확인" 클릭 → "적용(A)" 클릭 → "확인" 버튼 클릭
🔥 추가 TIP: 시스템 복원을 완전히 끄고 싶다면? (비추천)
복원 기능을 끄면 더 많은 공간을 확보할 수 있지만, 오류 발생 시 복구가 어려울 수 있습니다.
- "시스템 보호 사용 안 함" 선택
- "적용(A)" 버튼 클릭
- "확인(O)" 버튼 클릭
