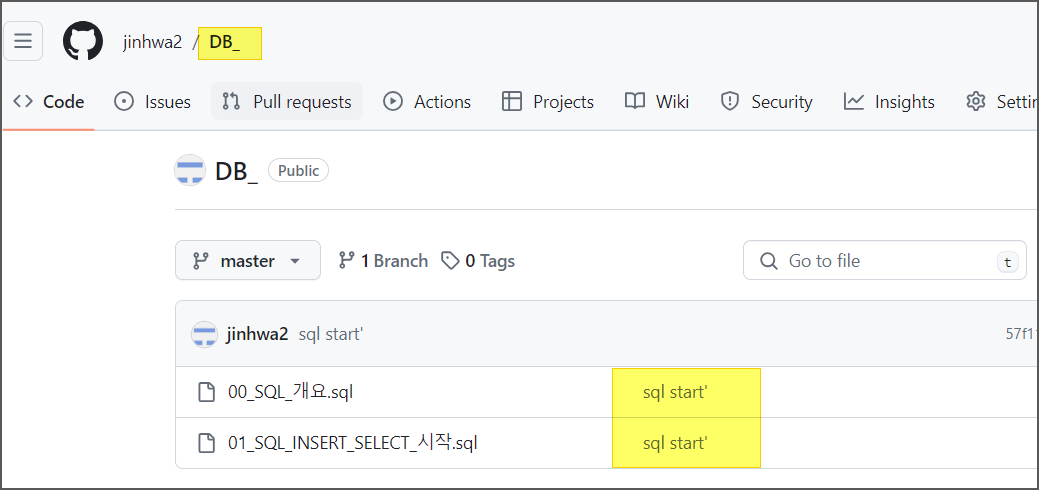한바다
Database SQL 본문
✅데이터베이스의 시작 !!!
자바, html, css,자바스크립트, 제이쿼리, 부트스트랩을 거쳐 금일 OracleDatabase의 첫 시작 이다.
먼저 오라클 홈페이지로 접속하여 oracl을 설치한다
https://www.oracle.com/database/technologies/xe-prior-release-downloads.html
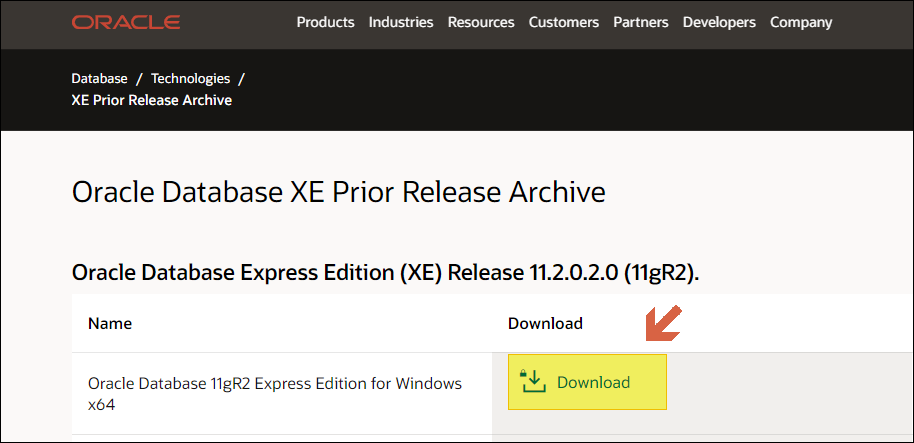
https://www.oracle.com/database/sqldeveloper/technologies/download/
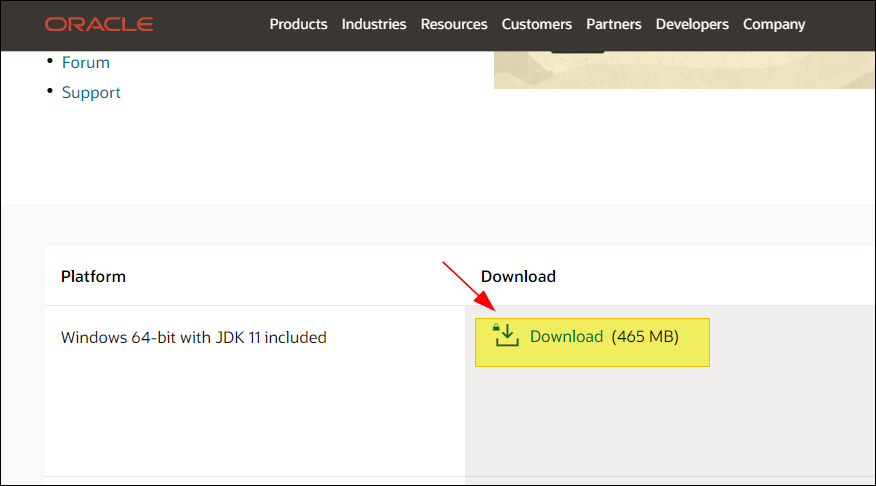
✔️ 위 프로그램이 어떻게 설치되었는지 확인하는 방법은?
cmd 창을 연다-> sqlplus를 입력하였을 때 아래와 같이 Enter user-name: 이 뜨면 잘 설치가 된 것이다!
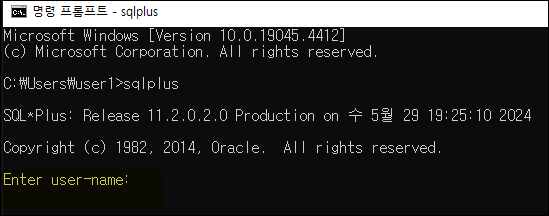
✔️데이터베이스 들어가면서 폴더 하나 만들어준다~
파일 탐색기에서 > 내pc > os(c;) > 사용자 > user1 > 'sql_workspace'이름으로 새폴더생성
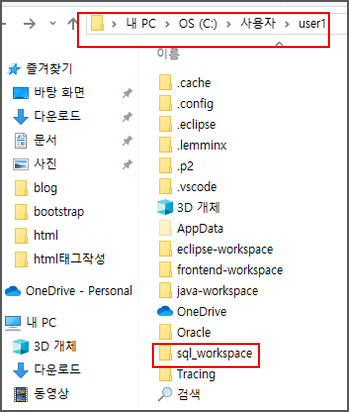
✔️이제 깃허브를 열고 new repositories를 만들어준다.
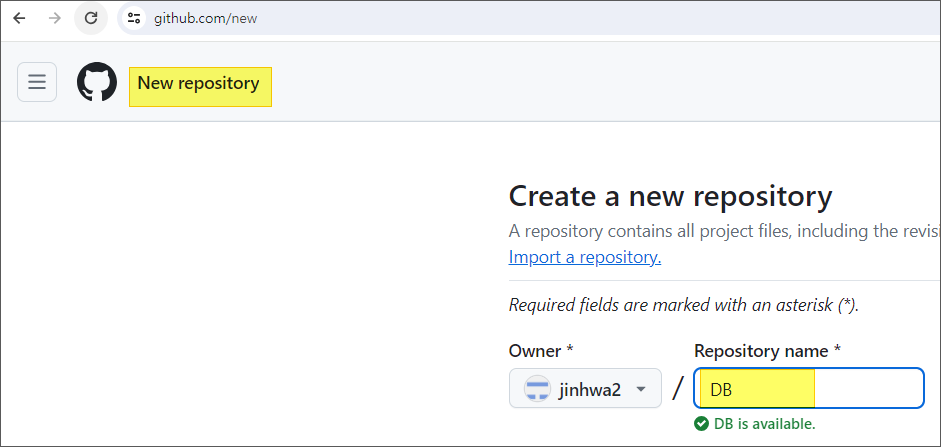
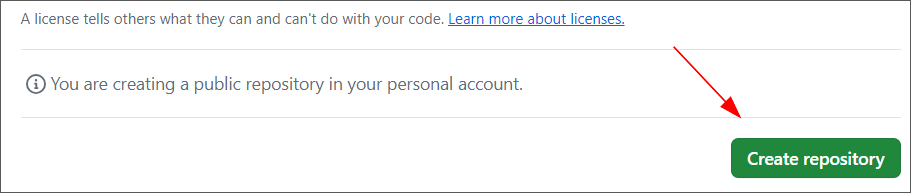
✔️cmd로 들어가서 생성한 깃repo와 폴더를 연결한다.
cmd > git init > git remote
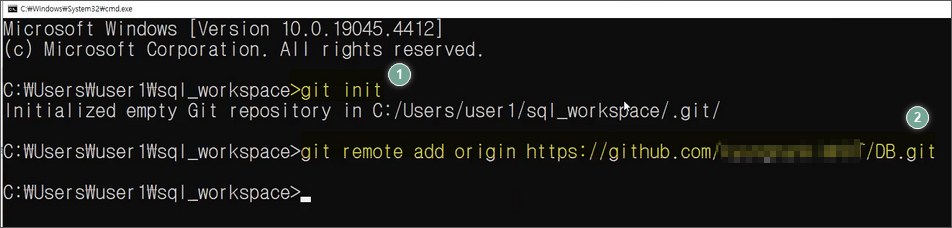
✔️그리고 제대로 만들었는지 확인해준다!
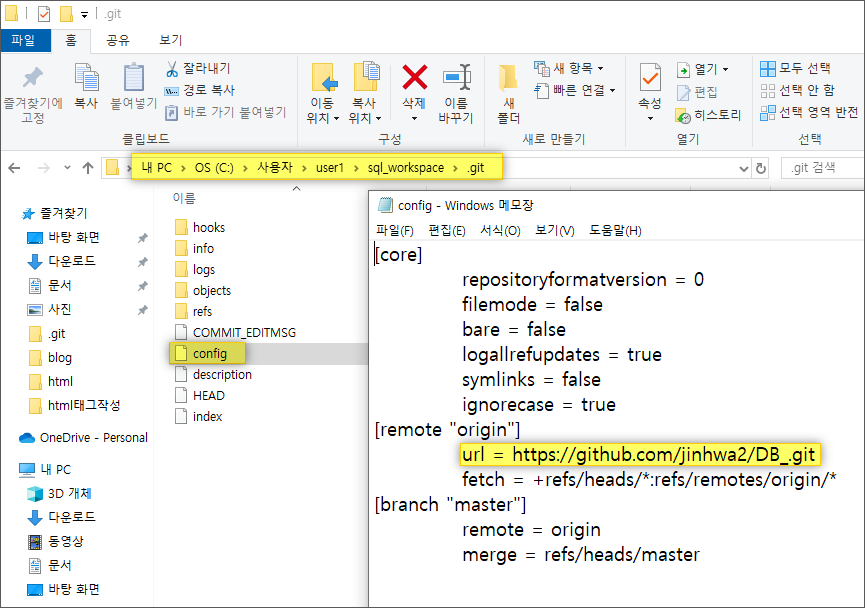
[정상적으로 설치된 cmd 에 적혀있는 코드]
Microsoft Windows [Version 10.0.19045.4412]
(c) Microsoft Corporation. All rights reserved.
C:\Users\user1>sqlplus
SQL*Plus: Release 11.2.0.2.0 Production on 수 5월 29 14:17:53 2024
Copyright (c) 1982, 2014, Oracle. All rights reserved.
Enter user-name: ^C
C:\Users\user1>
C:\Users\user1>
C:\Users\user1>
C:\Users\user1>
C:\Users\user1>
C:\Users\user1>
C:\Users\user1>
C:\Users\user1>
C:\Users\user1>
C:\Users\user1>
C:\Users\user1>sqlplus sys as sysdba
SQL*Plus: Release 11.2.0.2.0 Production on 수 5월 29 14:21:38 2024
Copyright (c) 1982, 2014, Oracle. All rights reserved.
Enter password:
//비밀번호 입력하였으나 화면에는 미노출된다.(투명)
Connected to:
Oracle Database 11g Express Edition Release 11.2.0.2.0 - 64bit Production
SQL> ALTER SESSION SET "_ORACLE_SCRIPT" = true;
ALTER SESSION SET "_ORACLE_SCRIPT" = true
*
ERROR at line 1:
ORA-02248: invalid option for ALTER SESSION
SQL> CREATE USER kh_T IDENTIFIED BY kh1234;
User created.
SQL> GRANT RESOURCE, CONNECT TO kh_T;
Grant succeeded.
SQL>
✅ SQL 명령어
[ 나 여기서 코드좀 칠거야 권한을 줘~]
CREATE USER kh_T IDENTIFIED BY kh1234;
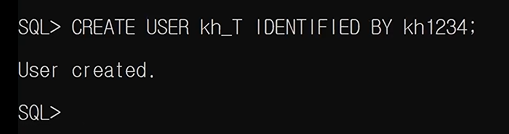
GRANT RESOURCE, CONNECT TO kh_T;
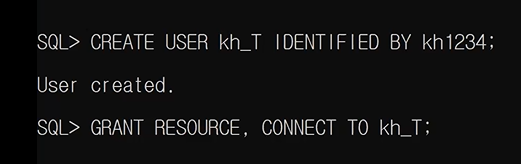
엔터를 치면 권한 성공~~!!
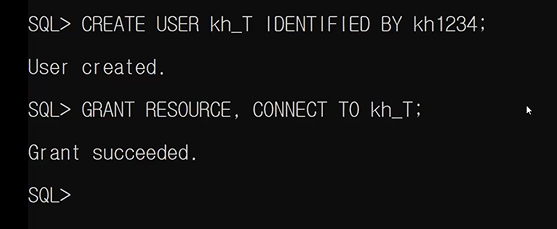
sqlplus : 오라클 데이터 베이스에서 제공하는 명령줄 도구
sys as sysdba: sys는 system단축어 as sysdba 시스템데이터베이스어드민의 약자
설치할 때 작성한 비밀번호 작성하기, 비밀번호는 눈에 보이지 않음
✅ Oracle Developer 화면 이제 여기에서 데이터 베이스 진행한닷 ✅
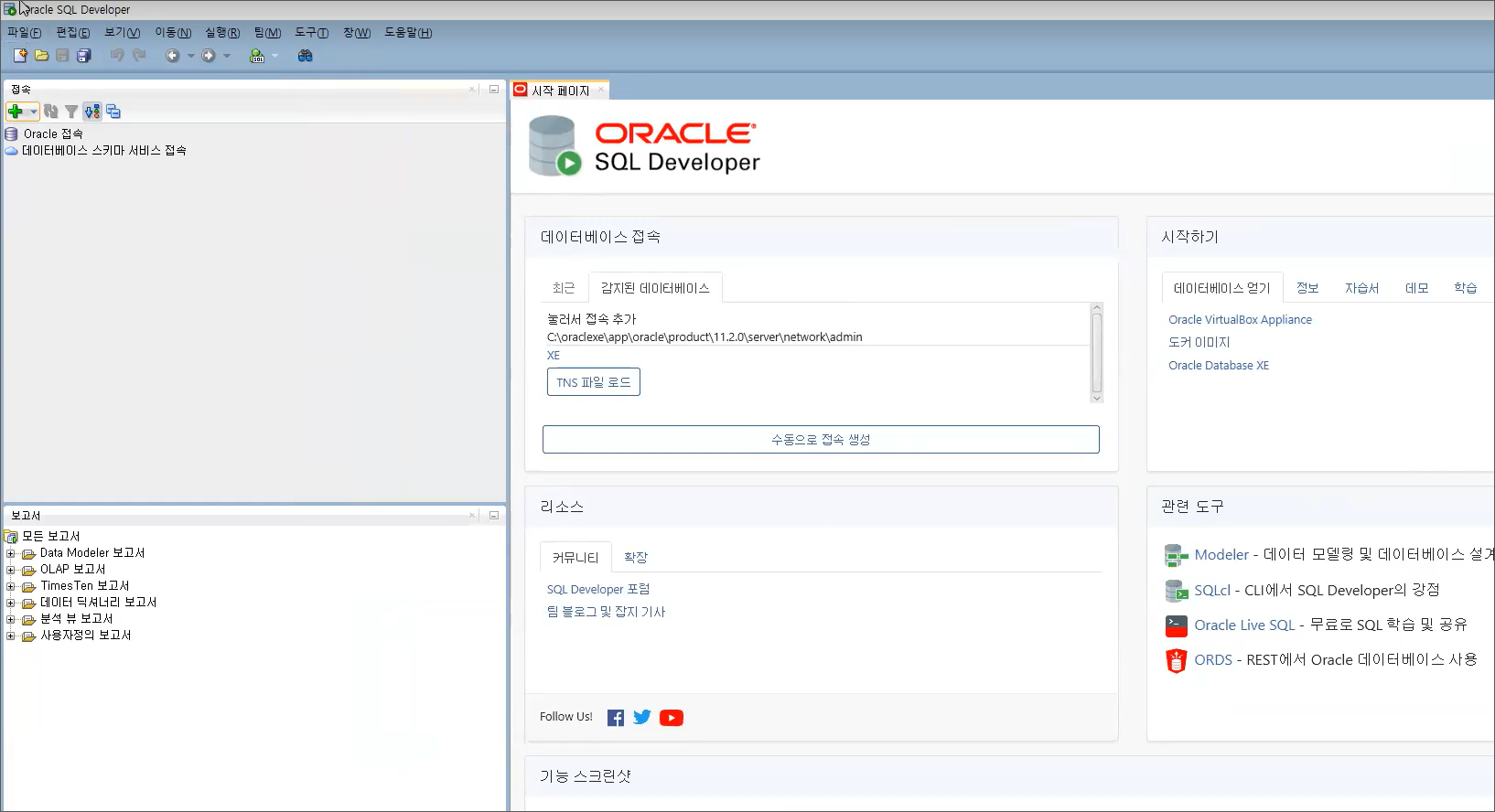

✔️계정 생성 방법
CREATE USER 아이디명 IDENTIFIED BY 비밀번호;
✔️생성된 계정에 접속 + 기본 자원 관리 권한 추가
GRANT CONNECT, RESOURCE TO 아이디명;
✔️테이블 생성하기
테이블이란 ? 데이터 베이스 모든 데이터를 포함하는 공간
테이블명 : 중점이되어 중점과 관련된 내용을 설정할 수 있도록 작성
✓생성하는 방법
CREATE TABLE 테이블명 (컬럼명 데이터타입);
✓직원 테이블 생성하기
CREATE TABLE 직원 (직원번호 NUMBER(4), 직원이름 VARCHAR2(10));
✔️데이터 추가하고 INSERT
데이터를 추가할 때는 INSERT를 작성해준다. 작성방법은
INSERT INTO 테이블명 (컬럼명1, 컬럼명2, 컬럼명2,...) VALUES (컬럼에해당하는값1, 컬럼에해당하는값2,...);
세미콜론은 꼭 붙여줘야 한다
✅깃 푸쉬 방법
1. 우선 푸쉬하고자 하는 작성된 수업내용(오라클)을 ctrl+s 한다!
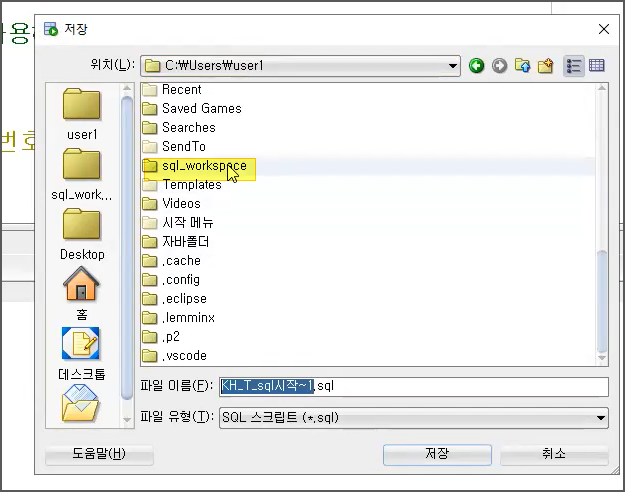
sql_workspace폴더를 두번 클릭 한 후
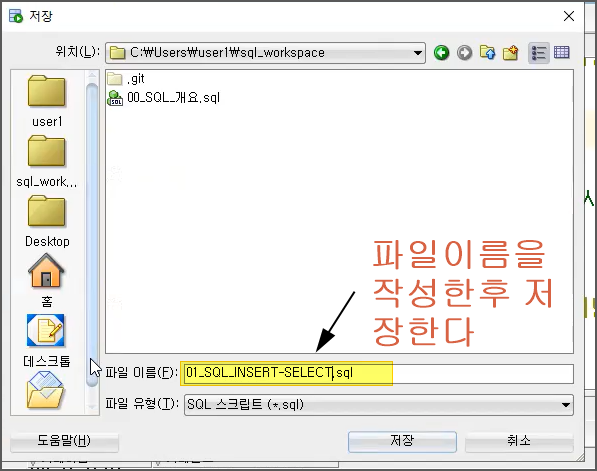
2. sql_workspace 폴더에 들어가서 주소줄에 cmd를 입력한다.
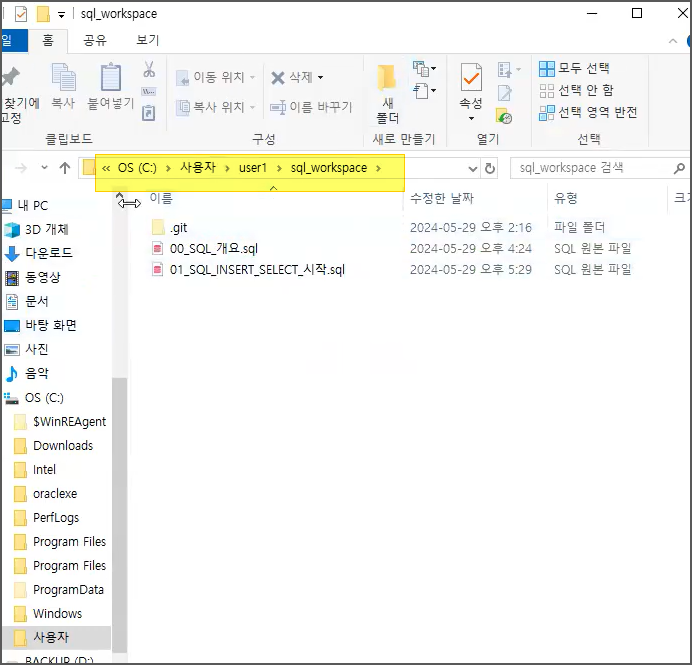
3. cmd 창에 들어가 git add . 를 입력후 엔터를 친다.
4. 그리고 git commit -m "sql start" 입력후 엔터를 친다
5.git push 를 입력한다.
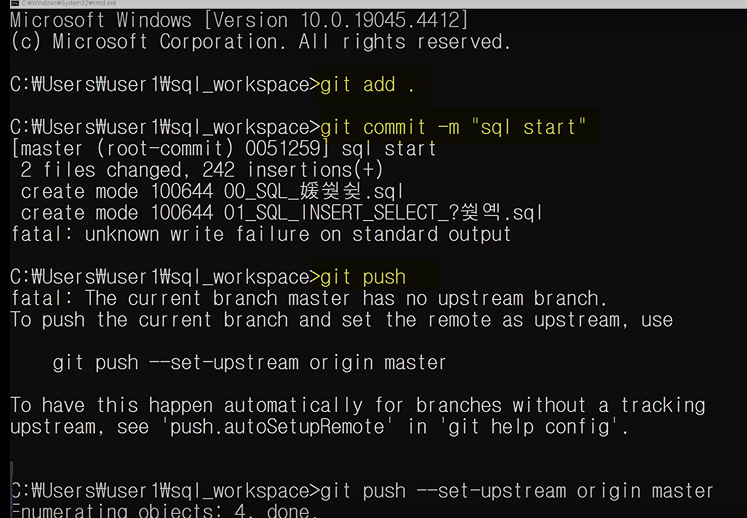
6.깃허브에 올라가져 있는 내용